LOCK YOUR DRIVES AND FOLDERS
here are plenty of software which locks drives and folder to protect your confidential data. Why waste money on such tools when you can do it with a simple registry tweak? Here’s how:
Caution: Before you attempt these tweaks, please make sure that you have a backup of your registry, just incase something goes wrong in the middle.
Locking Folders:
Consider you want to lock a folder named XXXX in your E:\, whose path is E:\XXXX.
Now open the Notepad and type the following
ren xxxx xxxx.{21EC2020-3AEA-1069-A2DD-08002B30309D}
Where xxxx is your folder name. Save the text file as loc.bat in the same drive.
Open another new notepad text file and type the following
ren xxxx.{21EC2020-3AEA-1069-A2DD-08002B30309D} xxxx
Save the text file as key.bat in the same drive.
Steps to lock the folder:
To lock the xxxx folder, simply click the loc.bat and it will transform into control panel icon which is inaccessible.
To unlock the folder click the key.bat file. Thus the folder will be unlocked and the contents are accessible.
Locking Drives:
We don’t usually prefer to lock our drives, but sometimes it becomes nesscary. Say for instance you might have stored your office documents in D:\ and you don’t want your kids to access it, in such case this technique can be useful for you. Please don’t try this tweak with your root drive (usually C:\ is the root drive) since root drives are not intended to be locked because they are mandatory for the system and application programs.
Start & Run and type Regedit to open Registry editor
Browse HKEY_CURRENT_USER\Software\Microsoft\Windows\Curre ntVersion\Policies\Explorer
Create a new DWORD value NoViewOnDrive and set its value as
2^ (Alpha Number of Drive Letter-1) where Alpha number are simple counting of alphabets from A to Z as 1 - 26
For example: to lock C:\, Alpha number of C is 3 so 2^ (3-1) = 4 (decimal value)
To lock more drives, calculate the value of each drive and then set sum of those numbers as value
To unlock your drive just delete the key from the registry
Caution: Before you attempt these tweaks, please make sure that you have a backup of your registry, just incase something goes wrong in the middle.
Locking Folders:
Consider you want to lock a folder named XXXX in your E:\, whose path is E:\XXXX.
Now open the Notepad and type the following
ren xxxx xxxx.{21EC2020-3AEA-1069-A2DD-08002B30309D}
Where xxxx is your folder name. Save the text file as loc.bat in the same drive.
Open another new notepad text file and type the following
ren xxxx.{21EC2020-3AEA-1069-A2DD-08002B30309D} xxxx
Save the text file as key.bat in the same drive.
Steps to lock the folder:
To lock the xxxx folder, simply click the loc.bat and it will transform into control panel icon which is inaccessible.
To unlock the folder click the key.bat file. Thus the folder will be unlocked and the contents are accessible.
Locking Drives:
We don’t usually prefer to lock our drives, but sometimes it becomes nesscary. Say for instance you might have stored your office documents in D:\ and you don’t want your kids to access it, in such case this technique can be useful for you. Please don’t try this tweak with your root drive (usually C:\ is the root drive) since root drives are not intended to be locked because they are mandatory for the system and application programs.
Start & Run and type Regedit to open Registry editor
Browse HKEY_CURRENT_USER\Software\Microsoft\Windows\Curre ntVersion\Policies\Explorer
Create a new DWORD value NoViewOnDrive and set its value as
2^ (Alpha Number of Drive Letter-1) where Alpha number are simple counting of alphabets from A to Z as 1 - 26
For example: to lock C:\, Alpha number of C is 3 so 2^ (3-1) = 4 (decimal value)
To lock more drives, calculate the value of each drive and then set sum of those numbers as value
To unlock your drive just delete the key from the registry

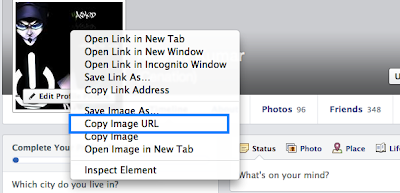
Comments
Post a Comment